Disclaimer: This checklist is by no means a complete list of protocols your nonprofit should consider putting in place when hosting a charity raffle. Consider it a starting point that you can build upon based on your organization’s unique needs. You should always consult your experts, such as legal counsel or event planners, to ensure you are following best practice for your organization and your event. Check out this great resource to learn more about games of chance and compliance!
Charity raffles are a tried-and-true fundraising method, but they can be hard to implement manually, especially with online donations in the mix. Qgiv’s event forms can be the perfect solution to this dilemma.
In this article, we’ll share some tips and best practices for using an online event form to set up your charity raffle.
Before we get started, here are a few perks of using online forms to set up your charity raffle:
- It’s easy to capture contact info for raffle ticket purchasers.
- Online forms have a built-in ability for users to purchase multiple raffle tickets.
- You can apply discounts for multi-ticket purchases automatically.
- If you want to offer offline ticket purchases, you can enter them manually.
Configure Your Raffle Event Form
The first step in setting up your charity raffle is to configure your online event form. Your settings will vary based on your needs and the platform you’re using. We’ll be setting up our raffle using one of Qgiv’s event forms, which are included in our Start package.
Regardless of how you configure your raffle, here are some important best practices to keep in mind:
- Because you’re using your form to sell raffle tickets, change the receipt language to reference raffle ticket purchases, not tickets to an event.
- Be sure to give purchasers the ability to make one-time donations for those who want to give an additional donation while purchasing raffle tickets.
- Pay attention to start and end dates. When you set a start and end date for registration, you create the window during which you can sell tickets on this form. If the raffle coincides with an event or if there’s a special drawing time, set the registration cutoff date to just before the drawing is to take place.
Create Charity Raffle Ticket Packages
Once your form is set up, it’s time to create charity raffle tickets. Before you design your raffle ticket package, answer these questions:
- Is there a discount for purchasing multiple raffle tickets?
- If yes, can the multi-ticket discount amount be applied evenly across the number of purchased tickets or will the purchase total be off by a few cents?
- Is there one prize or multiple prizes donors can enter to win?
The answers to these questions determine the best way to set up your package(s).
If you’re not offering a multi-ticket discount, you can set the package price as the cost of one raffle ticket.
If you do want to add a discount, you can still set the package price as the cost of one raffle ticket, but you’ll want to be mindful of how the discounts are applied. In some cases, a discount can’t be applied evenly across the number of tickets.
For instance, this raffle ticket discount was supposed to be three tickets for $100. Because $100 isn’t divisible by three, we set the ticket price for three packages to $33.33.
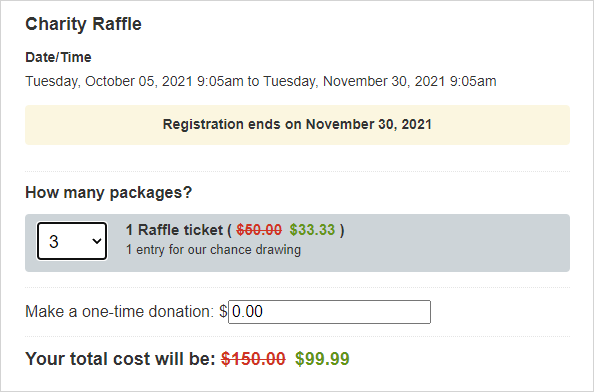
If your discount is going to be divisible evenly across the number of tickets purchased, it’ll be fine to set a multi-ticket discount this way. If not, you can create packages that coincide with a set number of tickets at the price you choose. Donors will then have to select that package deal on the event form to purchase that number of tickets.
Set Up a Raffle Prize Custom Field
Once you’ve built your package(s), you’ll want to create a custom field to display when donors purchase their packages. Donors will then select a custom field response for each raffle ticket they purchase.
If you’re offering multiple prizes, the custom field is where donors will choose what prize their charity raffle ticket will be entered to win.
When you’re setting up your field, make sure to give it a reporting label, which will show up when you export your ticket sales information. You want to come up with a label you can identify quickly when you’re drawing your raffle winners. For example, “Raffle Prize.”
Also, make sure your new custom field is required so donors don’t miss it.
If there’s only one prize, you can just use a checkbox so donors must check the box to confirm they’re entering the drawing. In this case you’ll want the displayed field to read something like, “Enter me to win [Prize].”
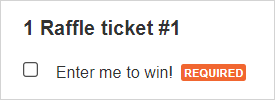
If you have multiple prize options, you might want to go with a drop-down field. Donors will then pick a prize from the drop-down menu for each ticket they purchase.
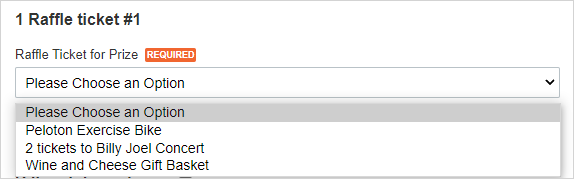
Once you’ve added your custom field and opened event registration, donors can purchase raffle tickets using your event form!
How purchasing charity raffle tickets looks to donors
When donors access your form, they’ll see the Events Banner with a link to go to your event form.

On the event page, donors can see the raffle information. To purchase tickets, they should click the Register button.
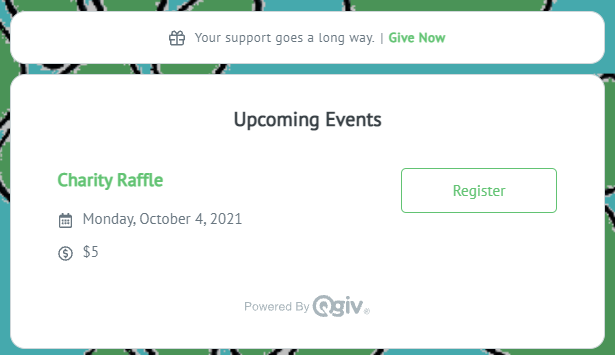
Donors will see your raffle information as well as the raffle package(s) you created.
The donor then chooses the number of raffle tickets to buy and determines if they’ll make a one-time donation. The form will calculate the total cost automatically. Any multi-ticket discounts will also be automatically applied.
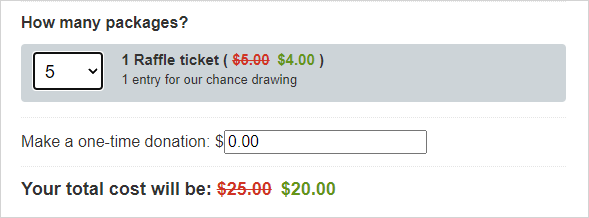
Below the personal information field is the Participant Information section where donors specify what prize they want their raffle ticket purchase to count toward. Users can specify one prize per ticket but can put tickets in for multiple prizes if more than one prize is available.
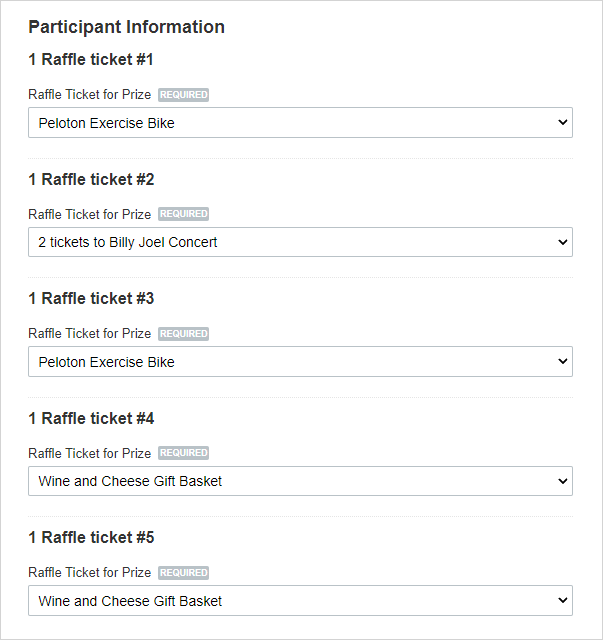
If there’s only one prize, replace the drop-down menu of choices with a single checkbox that donors will select for each ticket.
Lastly, donors complete their payment information to enter the raffle.
How to select winners
When the raffle ticket purchase window closes, you’ll need to collect the names and contact information of every raffle ticket purchaser.
With Qgiv’s easy-to-use reporting, you can pull a registration report to track raffle purchases. This report will show each purchaser and the number of tickets in their name. Include the Raffle Prize custom field in the export of the report to see which prizes each raffle participant entered to win.
Once you have your data, open it in Excel, and sort by the prize column.
To make the next part easier, hide all columns except for the raffle prize and participant first and last name fields.
Prepare your charity raffle ticket data
Next, use an Excel Macro or random name picker to determine the raffle winner for each prize.
An easy way to do this is using the website, https://wheelofnames.com. Simply go to the site and add the participant names for each category for the number of times they had tickets.
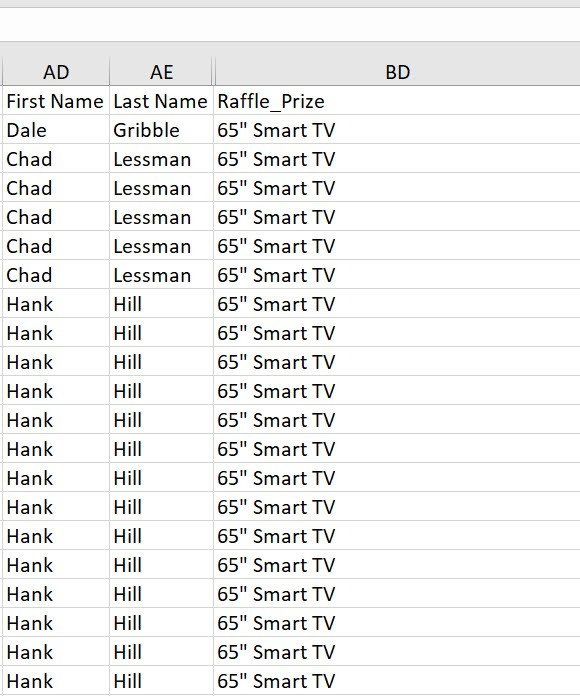
For instance, in the screenshot above, Dale Gribble purchased one raffle ticket for the 65” Smart TV. We entered his full name once. For Chad Lessman or Hank Hill, who have multiple tickets for this prize, you’d enter their full name for each ticket they bought. Chad Lessman bought five tickets for this prize, so we entered his name five times. Hank Hill bought fifteen tickets, so we entered his name fifteen times.
Configure the random name picker
To add the names to Wheel of Names, select the first name and last name cells for that prize category. You can select multiple cells by holding down the mouse button and scrolling to the end of the entries for that prize. Copy these cells and paste them into the Name field in Wheel of Names. The interface will display entrants’ first and last names. People with multiple entries will have their name listed multiple times on the wheel.
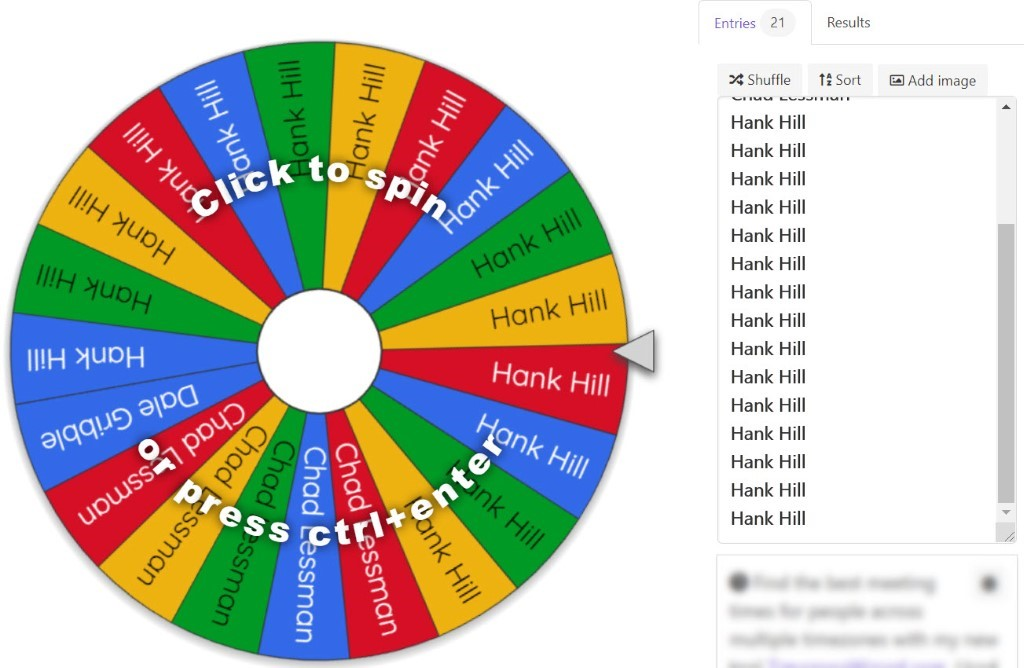
Once you’ve entered all entries for that prize, click the wheel to spin. The wheel spinning animation will occur, and the site will select the winner randomly.
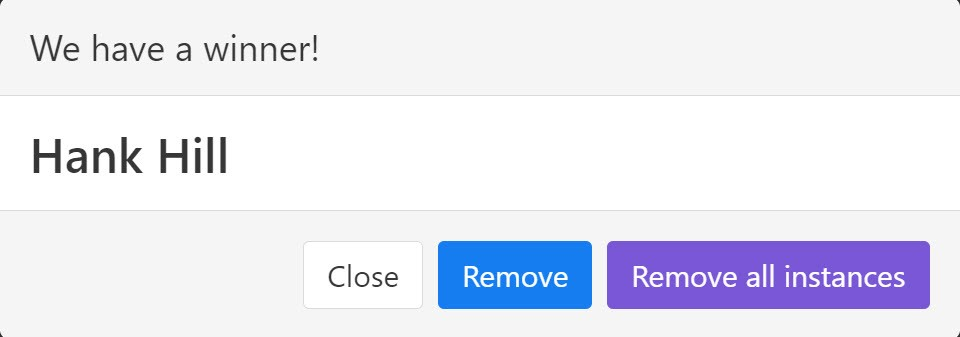
Repeat this process for each raffle prize. Be sure to remove the names of the entrants from previous categories before copying and pasting entrants for each raffle prize.
And that’s it! Now that you know how to set up a raffle for charity, here are some additional resources to help you raise more to support your mission:


