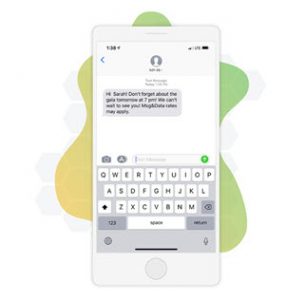Nonprofits run best when every staff member has exactly the right tools they need to do their job. That’s why we’re excited to show you an improved way to manage the users on your Qgiv account! The new interface gives you the ability to give each of your team access to the tools they need to keep your organization running smoothly.
The new interface is in your organization’s main control panel. When you click “Users” in the menu on the left-hand side of your control panel, you can choose to either add a new user or edit the profile for a user that’s already accessing your account. At the bottom of each user’s profile, the Permissions section will help you configure exactly what parts of your account the user may or may not access. We’ve made each permissions area extremely specific, so you can set up the ideal set of tools for any user, whether they’re a form administrator, volunteer coordinator, web designer, or any other job position in your organization.
Here are the permissions options you can assign your users:
If your user should access all your forms:
The Make this user an Account Administrator option will give the new user access to all areas of all forms and your organization’s main control panel. It will also give them permission to set up additional users for your account, run all reports, and use all the tools available in your Qgiv account.
If you give your user the ability to Manage API Settings & Keys, they’ll be able to access your account’s API for all settings. This will let them do things like create and manage widgets, tie your account to other services like Facebook, and will help manage all service integrations.
You can also give your user permission to Manage Donor Accounts. This setting will give them the ability to access and edit all donor accounts, including the donors’ billing information, payment methods, and more.
If your user should access only specific forms:
You can give your user access to one or more specific forms without giving them access to your entire account. Permissions setting within each form will let you narrow the permissions even further.
To give your user access only to specific forms, use the User For field in the permissions section of their user profile. When you click the field, you’ll see a drop-down menu containing all of your organization’s forms. Select one or more forms your user should access. For each form, you’ll be asked to specify what the user can do within that form.
Qgiv forms and Hobnob forms each have different permissions. When you give your user access to a form, these are the options you’ll be able to assign to them:
If you’re assigning the user to a Qgiv form:
You can make the user a Form Administrator. Form Administrators can access and manage all parts of that particular form.
If your user shouldn’t be a form administrator, you can choose specific areas of the Qgiv form for them to access. Option include:
Manage Form
This is the permission you’ll want to give users to manage the form’s settings. They’ll be able to update and manage settings like pledges, wording, dedications and restrictions, donation amounts, and custom fields.
Share Form
This option will let your user embed your donation form onto your organization’s donation page. It will also let them set up the image and description that will appear in Facebook posts if a donor shares your donation form to their Facebook account.
NOTE: If you want your user to be able to fully integrate Facebook and your form, they must also have API access.
Events
The Events permission will let your user create and manage an event on the Qgiv form to which they are assigned.
Reports
Giving your user access to the form’s reports will let them create and run reports for their assigned Qgiv form without giving them access to the reports for the rest of your organization’s forms.
Manage Receipts
If you let your user manage receipts, they’ll be able to customize the receipts that are sent to your donors automatically after they make a donation. This permission will allow your user to edit the content of their assigned form’s receipts, including the text, tags, and images.
Check out our ultimate guide to donation receipts.
Virtual Terminal
This permission will allow your user to access and use the Virtual Terminal only to process donations and event registrations for their assigned form.
Manage CMS
If a donor has this permission, they can edit and manage your form’s appearance. This gives them access to the Form Builder, which they can use to edit wording, colors, and form content that your donors will see when they land on your donation page.
If you’re assigning the user to a Hobnob form:
Many of the permissions for Hobnob forms are similar to the permissions for Qgiv forms. You can set up a user to be a Form Administrator, which gives them access to all tools and settings for your Hobnob account. You can also choose to give them more specific permissions, like:
Manage Event
Like the “manage form” setting for Qgiv forms, this permission level lets your user manage your Hobnob event’s settings, like classifications, categories, promo codes, custom fields, and more.
Share Event
The tools your user can access with this permission are similar to those on a Qgiv form, but they’re much more extensive. With this permission, your user will be able to manage the image and description that will show up if a donor or supporter shares your event on their Facebook timeline, but they’ll also be able to build templates for social media posts, schedule social media posts and updates, and build system e-mails and custom e-mails that will be sent to participants and event donors. They’ll also be able to build templates for e-mails that participants can send to their own donors.
NOTE: As is the case with sharing a Qgiv form, your user must have access to the API to be able to fully integrate Facebook and your form.
Manage Store
If your user has the “manage store” permission, they’ll be able to add items to your event store, manage inventory, and more.
Reports
This setting allows your user to create and run reports specifically for the Hobnob form to which they are assigned.
Manage Content
You user will be able to manage the specific content for your Hobnob form if they’re given this permission level. They’ll be able to create, manage, and assign fundraising badges, add and manage sponsors, and create resources that will be made available to event participants. They’ll also be able to moderate and manage any inappropriate content that may be reported by visitors to your Hobnob event’s page, and they’ll be able to customize the Hobnob walkthrough that guides participants through setting up and managing their fundraising page.
Manage Constituents
This setting will allow your user to manage and track all people who participate in or donate to your event. They’ll be able to manage and edit event participants, teams and team members, and event donors. Your user will be able to do things like verify offline donations, manage registrations, and more.
Virtual Terminal
If your user has access to the Virtual Terminal for your Hobnob form, they’ll be able to process event registrations and donations made to your event. They will not be able to use the Virtual Terminal for any other forms.
Manage CMS
Giving your user access to the CMS for your Hobnob form will let them use the Event Builder interface for your event. They’ll be able to edit and manage the look and feel of your event pages and donation forms, create additional pages, manage and customize widgets, and more.
The new, more detailed permissions system will help you set up users that have very specific access to different parts of your account. Want to let your graphic designer manage your forms’ appearance without worrying about them stumbling into reports? No problem. Want to allow your bookkeeper to manage reports but don’t want them to change the wording on your forms? That’s easy. We hope this new interface will be useful to you and will give each of your staff exactly the tools they need to keep your organization running smoothly!
Have questions? You can log in to our Help Desk to see step-by-step instructions for setting up your users’ permission. If you get stuck, you can also e-mail us at support@qgiv.com or give us a call at 888-855-9595.